How to connect iPhone to TV?

Nowadays, you won’t surprise anyone with an iPhone. Every year, more and more people buy themselves “apple” gadgets. The image quality on the screen is wonderful, but still, it is much more convenient to watch photos and videos on a large display. Many users are faced with the problem of connecting the iPhone to a TV or home theater. In this article, we will reveal several ways how to do this easily and correctly.
to contents ↑Connect iPhone to TV via WI-Fi
Most popular TV manufacturers, for example, LG, SONY, Samsung, Philips, Bravia and others have Wi-fi connectivity. This function, of course, can be used to broadcast content from the gadget, watch movies online and listen to music.
This option is the easiest to use, because there is no need to connect a huge number of wires or additional devices.
Before starting to connect iPhone in the TV panel:
- Make sure the network is ready for use.
- Check if your TV has a built-in Wi-fi module and connect. Each of the TV brands will have its own settings, most often they are connected through applications.
- Download applications on the App Store for outputting photos and videos to a TV device. For example, iMediaShare, Smart View or Twonky Beam.
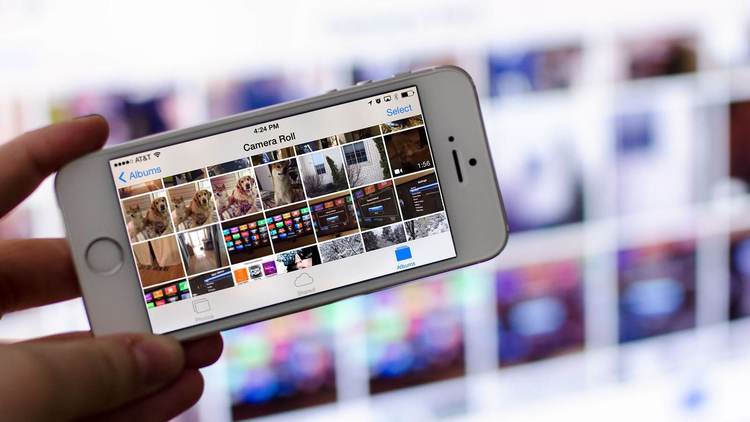
When everything is ready, proceed to the connection steps:
- Connect your devices to a Wi-fi network.
- Launch the app on your smartphone.
- Specify the file that you plan to run on TV, and select the desired device.
to contents ↑Important! If you have problems broadcasting content on a TV device via Wi-fi, then you need a device Google Chromecast This is a small adapter that plugs into the hdmi connector. Using it, you can easily set up a wireless connection with TVs of different models.
Cable connection
A USB cable is an accessory that makes it possible to synchronize two devices with each other. You can effortlessly connect your iPhone to the TV set.
Connection steps:
- Unplug the TV device.
- Connect your gadget to the TV through micro USB cable.
Important! Most often, the USB port is located on the side or back of the device panel.
- Turn on the TV.
- Set the display function to USB in the settings.
- Wait while your devices synchronize with each other.
to contents ↑Important! With this method of connecting the device, you will not be able to display images from display to display. The smartphone is in this case a drive. You can broadcast on the TV screen only videos and photos that are in the memory of your “apple”.
Connect using Apple TV
An Apple TV multimedia player is also used to connect the smartphone's wireless connection to the TV device.
To use this option, you will need:
- HDMI cable
- Updated to the latest version of iOS both devices.
- IPhone not older than 4 generations.
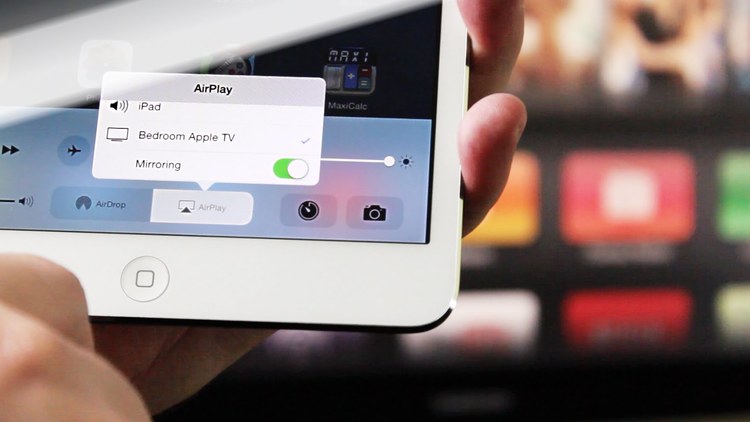
Progress:
- Plug in Apple TV and TV between each other using bluetooth or Wi-fi.
- Sync your Apple TV with your Apple device.
Important! When using an Apple TV connection via wi-fi and the iPhone should work on this network.
- Open the Control Center gadget.
- Tap on “Screen Repeat”.
- Find your Apple TV player in the list of devices.
- Enter the code on the smartphone that appears on the TV display.
- Press the “Menu” button on the remote control from the set-top box to turn off display duplication.
to contents ↑Important! All kinds of applications of “apple” gadgets can broadcast different content via Apple TV to a TV device. They have an icon. AirPlay For the video or photo to be displayed on the TV screen, you just need to click on it and select your prefix.
Connection Using an HDMI Adapter
To use this method, you will need:
- Models iPhone 4 and above.
- 30-pin to HDMI adapter
To connect in this way, you need:
- Insert the adapter into the smartphone.
- Connect the end of the HDMI cable to the adapter.
- Connect the other end of the wire to the TV.
- On the TV device, select a mode that will allow you to display a picture from the HDMI port.
Important! Modern TVs have multiple HDMI connectors. Choose the one to which you connected the iPhone.
- Wait until the gadget screen appears on your TV screen.
Everything is ready! Operate using the remote control using the “Input” or “Source” buttons to switch.
We examined in the article the most popular options for synchronizing a device from Apple and a TV device. It doesn’t matter which connection method you choose. The connection procedure in any of the options is simple, and you can easily cope with it using our tips. The whole process of wireless connection and file management is illustrated in the video below.
- How to choose a vacuum cleaner taking into account the characteristics of the house and coatings?
- What to look for when choosing a water delivery
- How to quickly create comfort at home - tips for housewives
- How to choose the perfect TV - useful tips
- What to look for when choosing blinds
- What should be running shoes?
- What useful things can you buy in a hardware store
- Iphone 11 pro max review
- Than iPhone is better than Android smartphones



